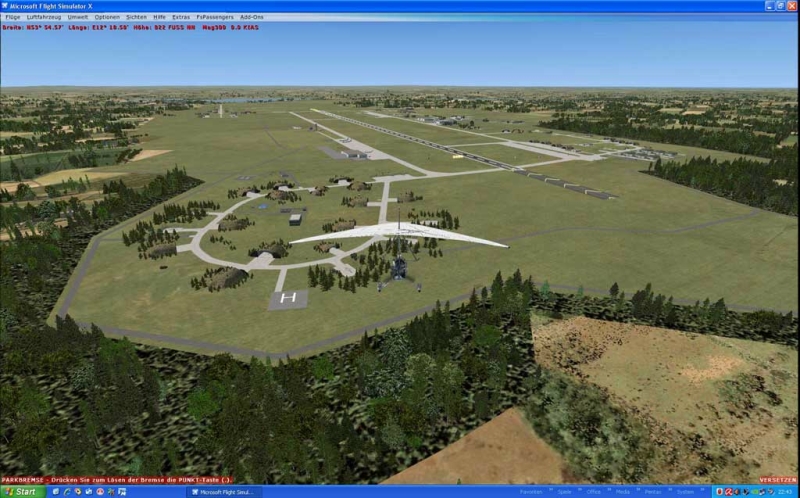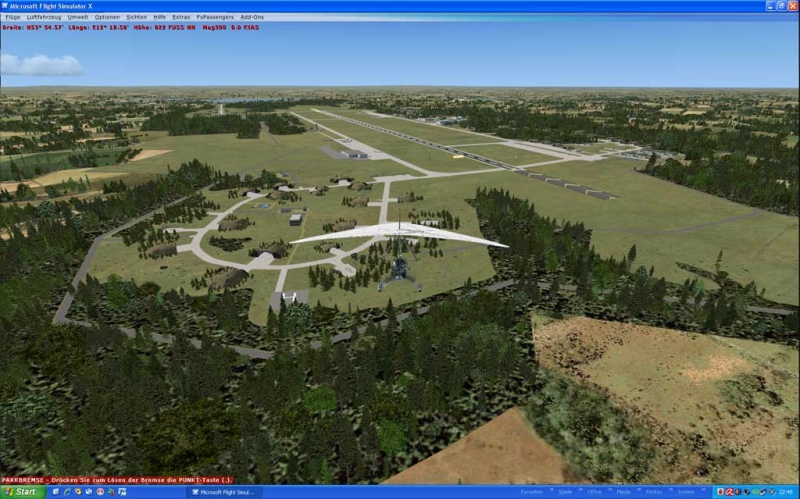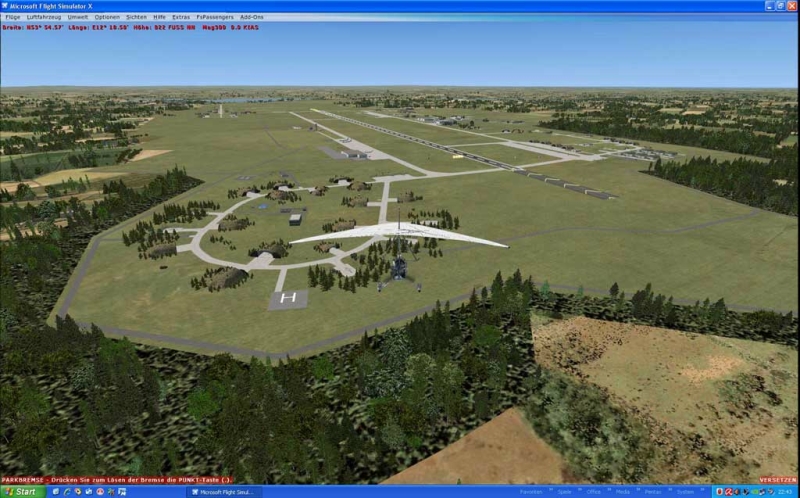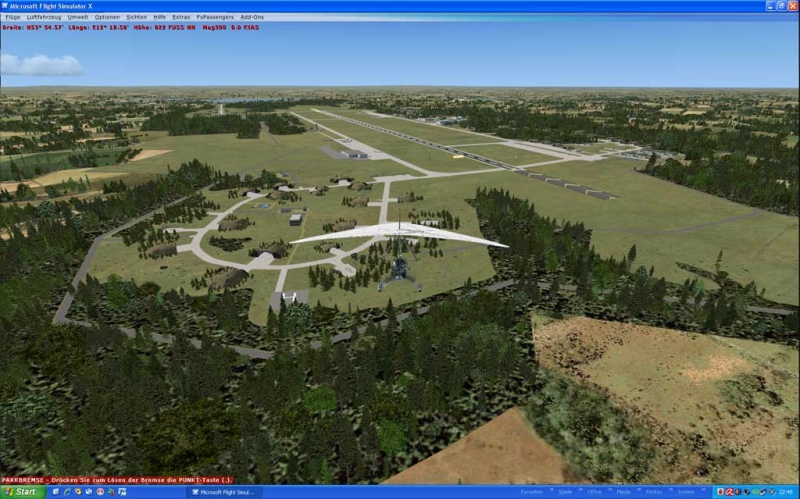Helli
I use what I call a 4 part process. Many may do it differently but I look for consistency so my 4 part process works for all airports.
First part is to look at the original Airport from above so I can see what FSX did to the airport. Notice the green ground around each runway (brown color in the winter) that FSX calls the airport background or Mask Class Map. I want to get rid of that.
View attachment 19041
Second part is to add a poly Exclude to the FSX default airport with ADE. I overlay a bounding box and select
Type: Exclude Specific
Tag: Airport Backgrounds Flatten MaskClassMap Autogen
This is going to do 3 things.
1. Remove the flatten
2. Remove the Airport Background (Mask Class Map)
3. Remove any Autogen that is part of the actual airport.
If you use the Type: Exclude General and the Tag: Airport Backgrounds or Everything you must be very careful drawing the exclude. If it is too large or goes outside the bounds of the stock airport background this can cause other parts of the scenery to be deleted.
View attachment 26779
VERY IMPORTANT NOTE
The above picture shows a single shape polygon exclude in the center of the airport. This is all that is required for this airport as per the SDK since the stock Mask Class Map is a single shape within a QMID cell. See next picture.
 PLEASE NOTE:
PLEASE NOTE: many stock airports have multiple shapes that make up the airport background and a single polygon exclude will not work. At the end of this 4 step tutorial I show examples of airports that have multiple shape sections and explain how to exclude all of the airport background.
Once the exclude is in place I look at FSX/Airport from above. You can now see that the original Mask Class Map is gone.
View attachment 26780
If I go to ground level you can see that the flatten is gone, the Mask Class is gone and all the default FSX autogen is all over the place. That is expected since I excluded everything which causes all the default autogen to pop back up.
View attachment 19044
The third part is to draw the Mask Class Map the way I want it to look based on pictures and Google Earth. As I draw the Mask Class I am also creating the flatten and the tag that says exclude the default autogen. I added the new 3rd parallel runway for this airport and new roads.
View attachment 26781
If I go to top down view I can see my new airport background.
View attachment 19046
I look at the Airport in top down view and everything is showing the way I drew it BUT, I do not like what is surrounding the airport. As per Google Earth there are different types of scenery around the airport that is different then what FSX shows.
Forth Step, I start out and draw different polys around the airport background Mask Class Map.
IMPORTANT, a few poly land classes such as cement can lay on top the Mask Class Map but most cannot. If I place a poly land class on top of the Mask Class Map this can confuse what FSX will actually show.
I added a Park but butted up to the Mask Class Map keeping the overlap to a minimum.
View attachment 19047
I added some dirt at the threshold of the runway on the right. That type poly land class can overlay on top of the Mask Class Map.
View attachment 19048
Between the runways on the left I want a poly that looks like the Mask Class Map but I want to keep the swells and ditches in place. To do this I used a Airfield1 poly
View attachment 19049
Now I also add some more trees (City Park land class) along the bottom of the airport and the entrance way to the Cargo Area.
View attachment 19050
I look at my original FSX airport which looked this way
.
.
View attachment 19041
After reworking the Airport it now looks like this.
.
.

.
How to exclude multiple section Mask Class Map backgrounds
In step 2 (second part) of this tutorial I excluded a single shape airport background by placing a polygon exclude in the center of the airport. However as we will see many airport backgrounds can have multiple shapes and together they make up the Mask Class Map background.
Using both the SDK TMFviewer and ADE the following pictures are 2 examples of airports that have multiple shapes. This airport has 6 different shapes that must be excluded. I want the polygon excludes (cyan color) to overlap as many sections of the background so a minimum of excludes are used. I add the exclude down the center of the long runway and that will exclude 4 of the airport backgrounds. I can now remove the remaining 2 backgrounds with a carefully placed exclude in the lower left side of the airports Mask Class Map.

This example shows 9 shapes that make up the entire Mask Class Map. I need a total of 4 properly placed polygon excludes that overlap each of the bounding boxes to completely remove all the airport background.

If you do not use the TMFviewer and do not know if the airport background has multiple shapes the next picture shows how FSX uses the actual shape geometry method to remove all the Mask Class Map. You can use the boundary fence as a guide so your exclude stays inside the airports bounding boxes.

It is very important you use the exclude specific types when drawing the actual shape geometry method. This will make sure only the Mask Class Map + Flatten + Autogen is excluded within the bounds of the airport.
The small exclude bounding box method may not be as precise as the actual shape geometry method but is much faster at runtime.